Creating Items using FBDI
There are multiple steps involved in creating the items
using FBDI. Few of the initial steps are common for all the FBDI processes.
- Download the FBDI sheet that matches to your environment.
Below is the location for 20A Item Import
FBDI.
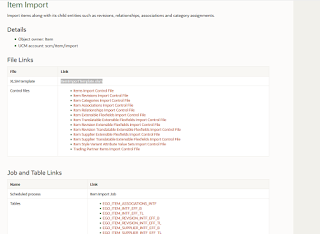
2. There are multiple tabs in ItemImportTemplate.xlsm,
for the current post, Lets focus on the first tab i.e. EGP_SYSTEM_ITEMS_INTERFACE
3. Fill the data as per your business need.
Attached is a template that worked in my internal instance.
5. egpitemsimport.zip file will be created
6. Select ToolsàScheduled Processes , Click on Schedule New Process
7. Select ESS Job name ‘Load Interface File for Import’
8. Select the Import Process and for parameter Data File, Click on Upload New File.
9. Select the .zip file created at step#5
This step loads data into the EGO Interface
tables.
10. Submit the Item Import



Comments
Post a Comment